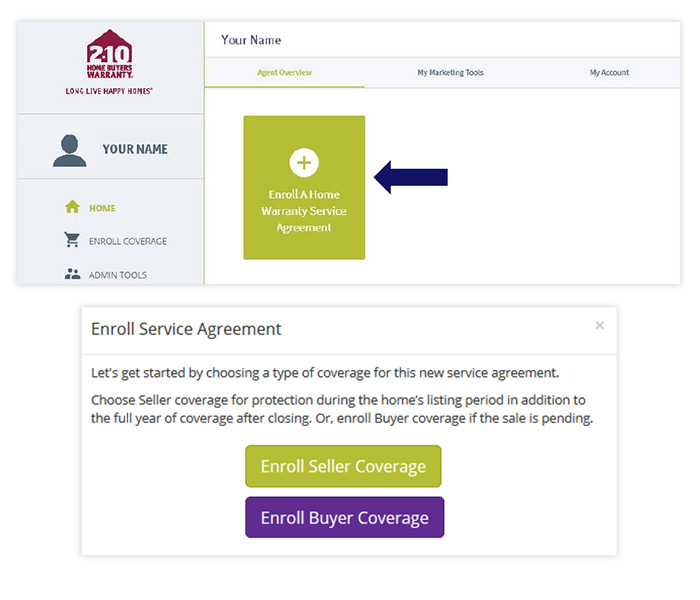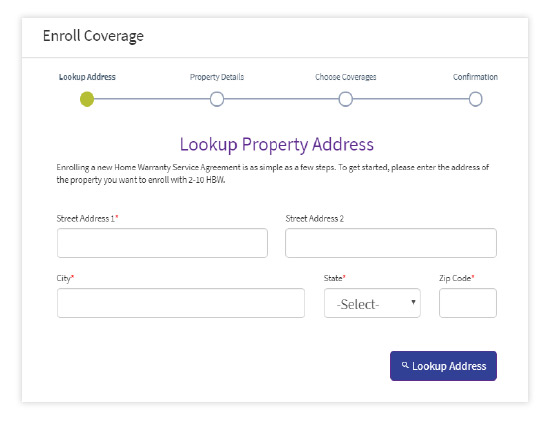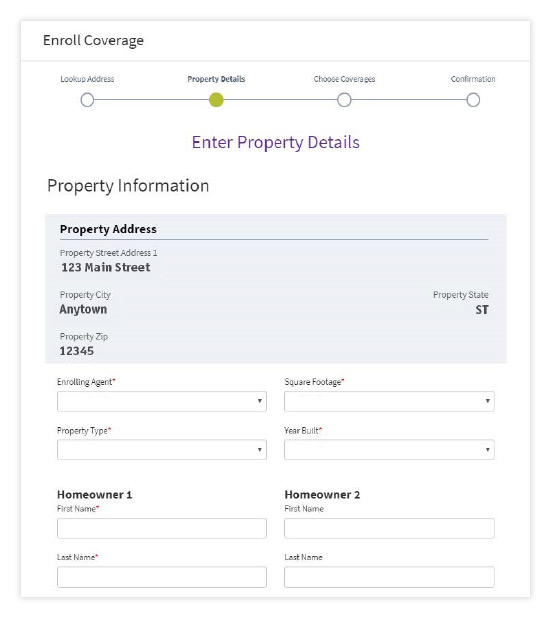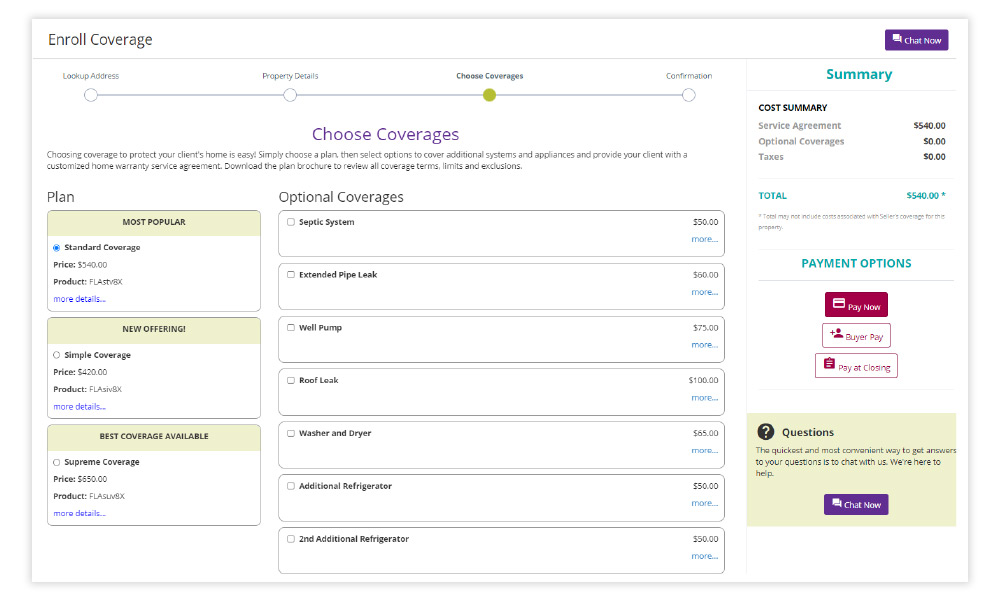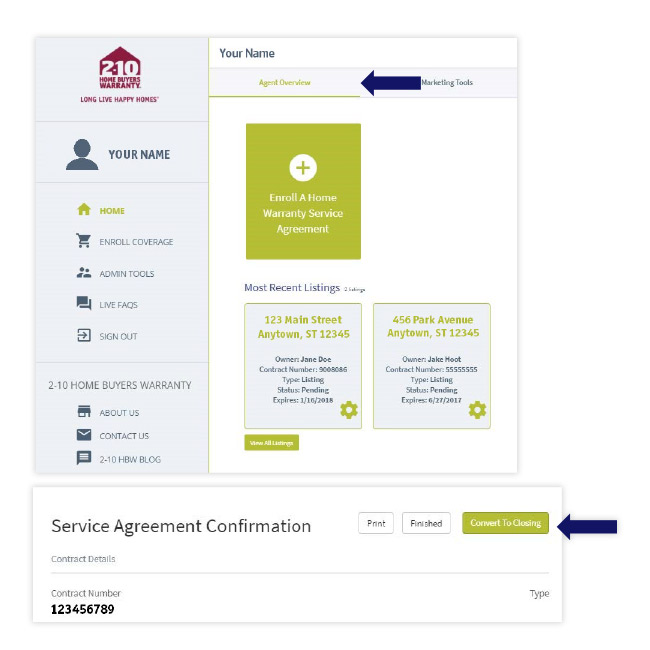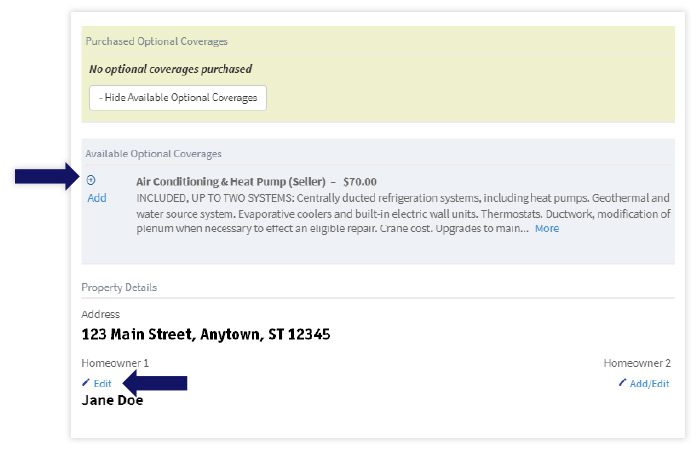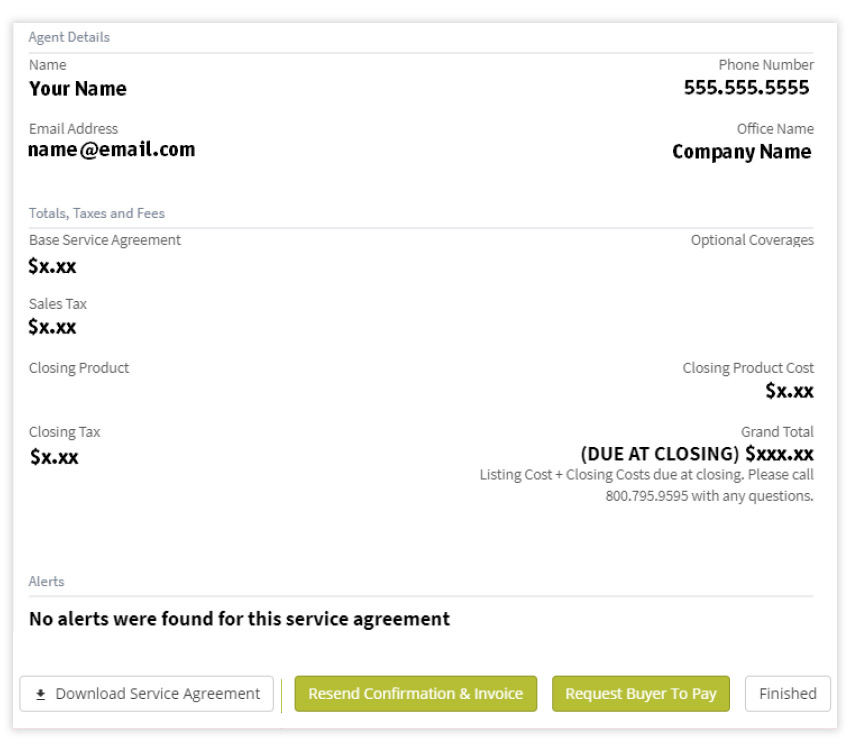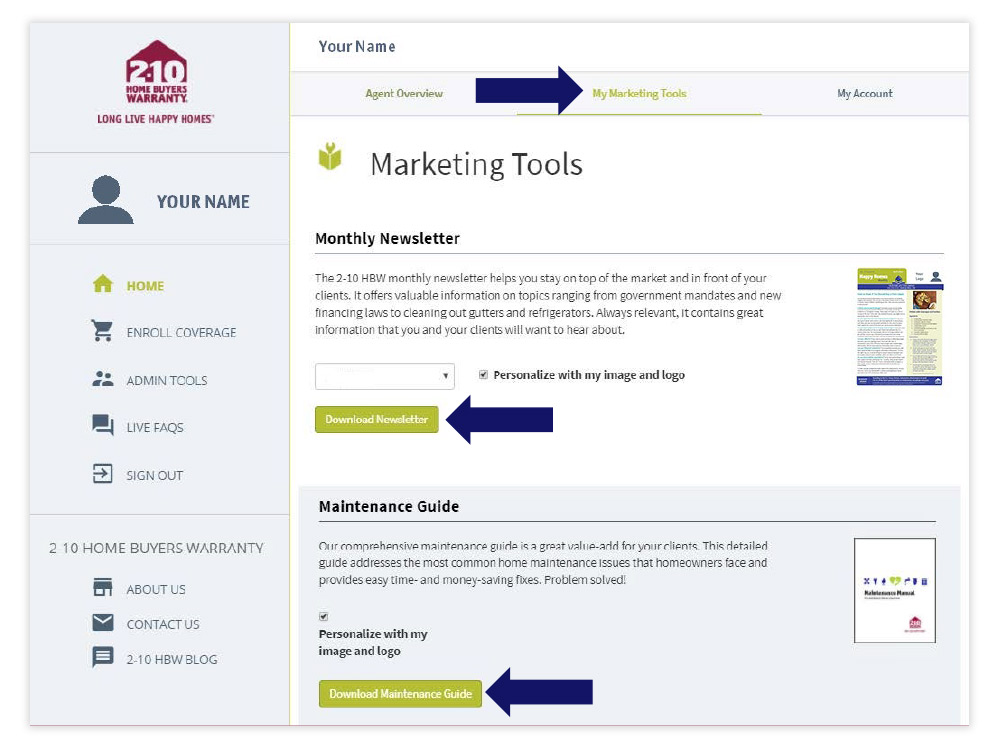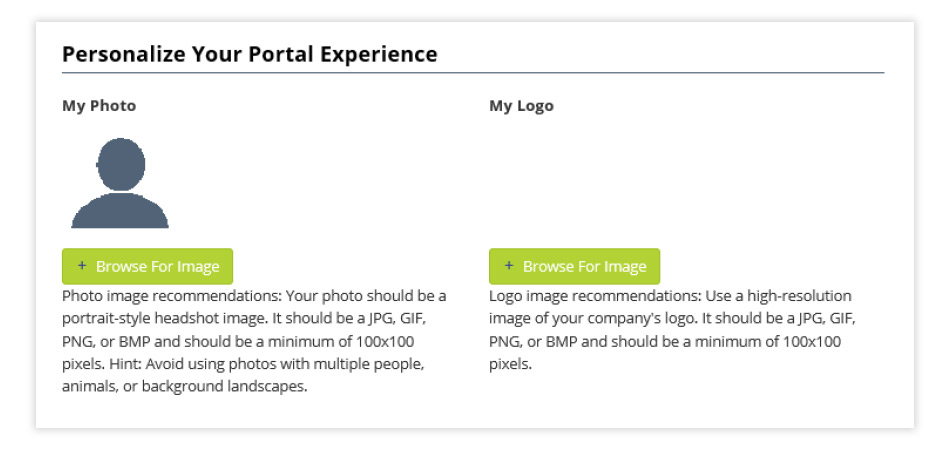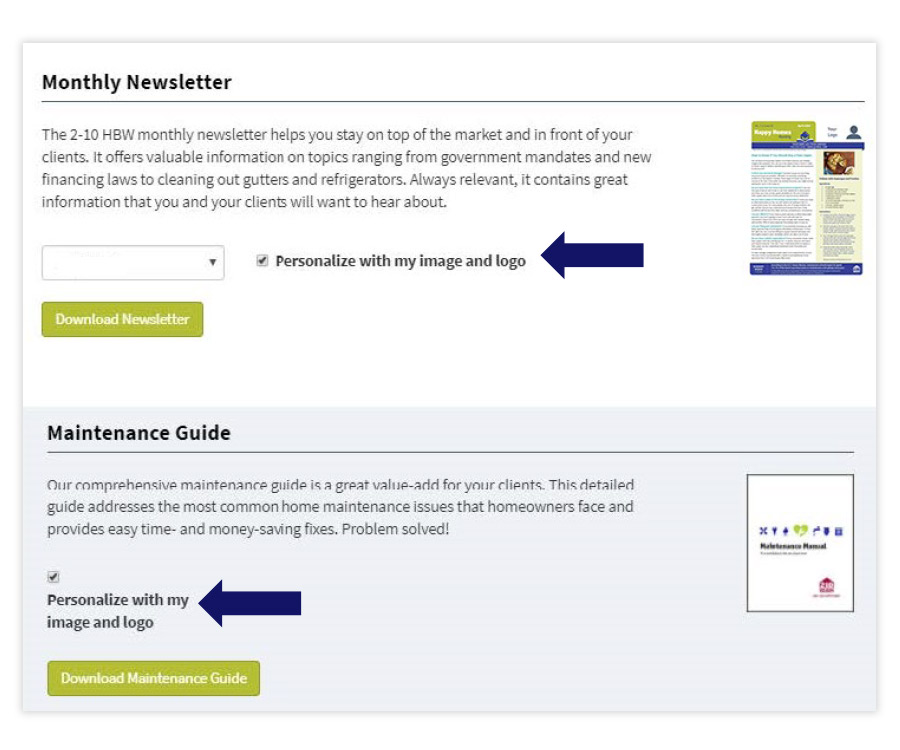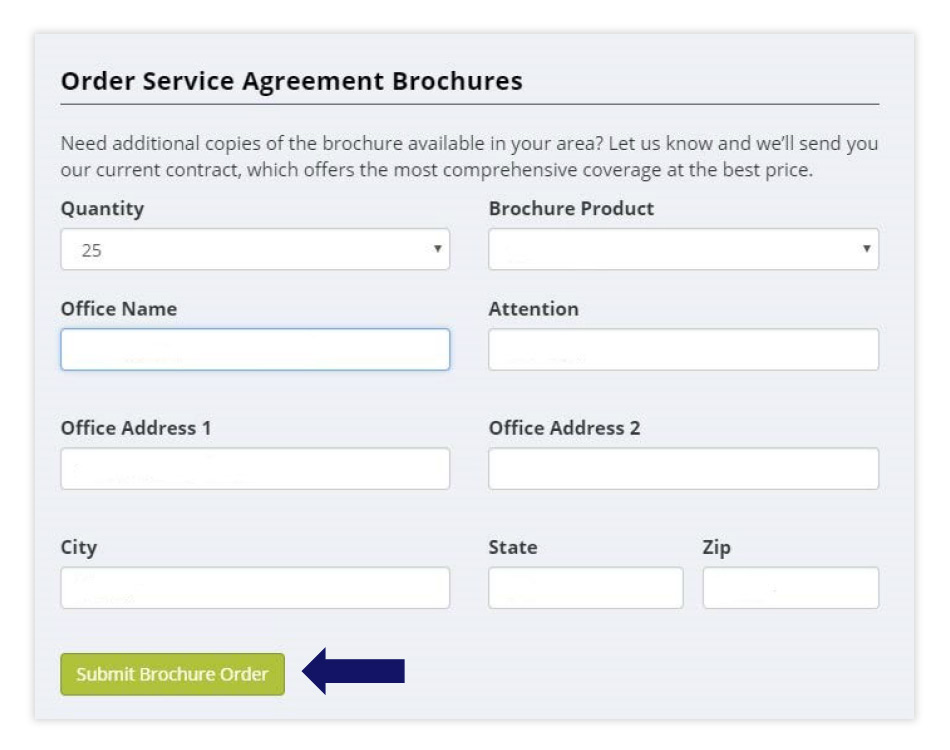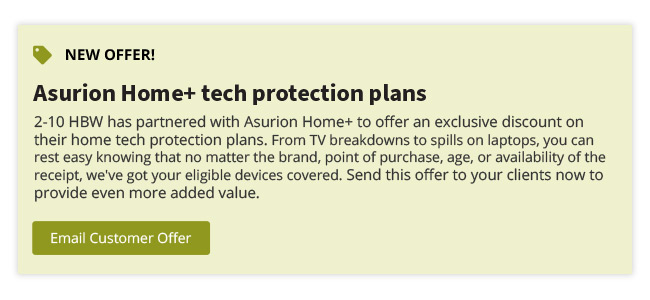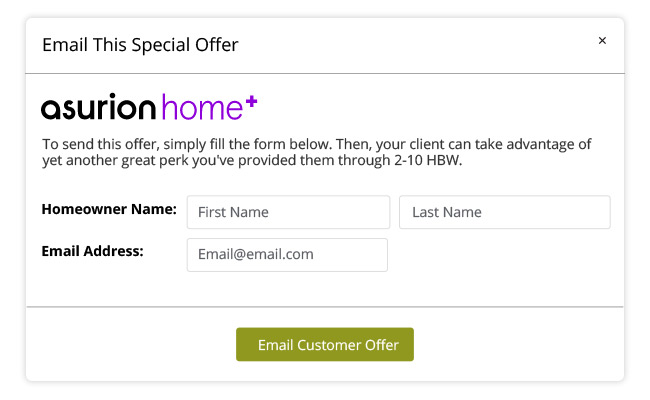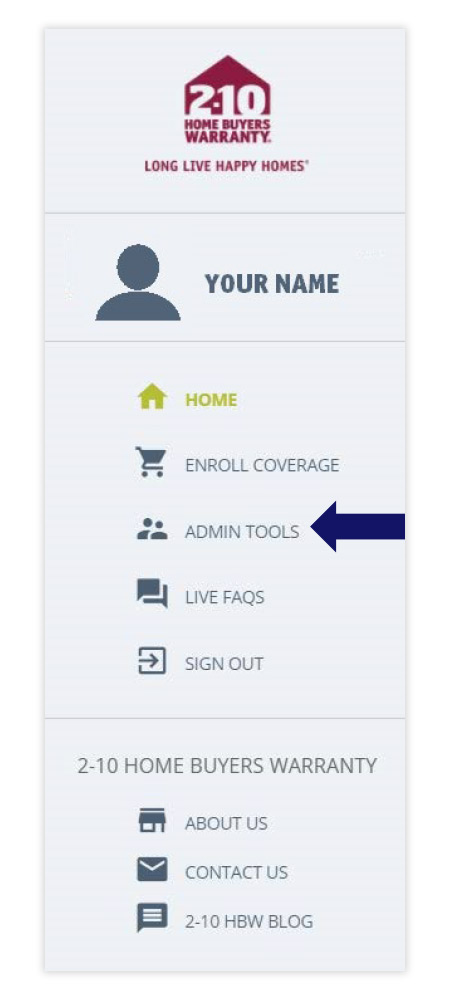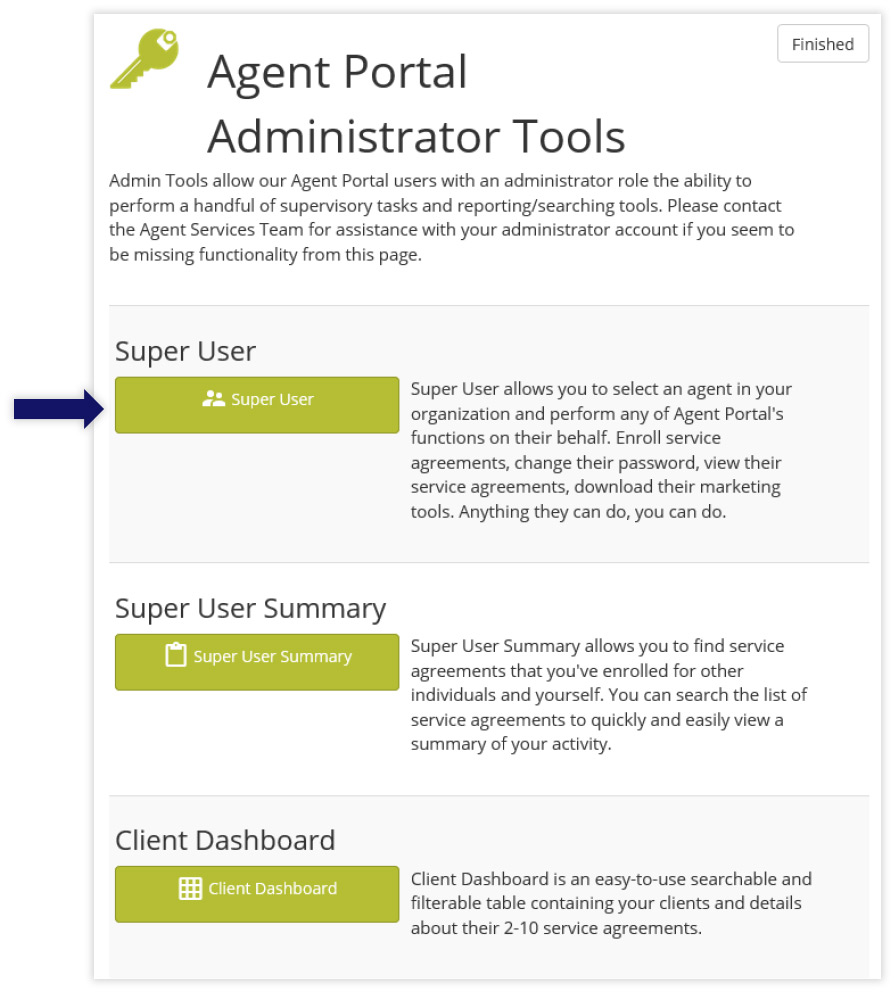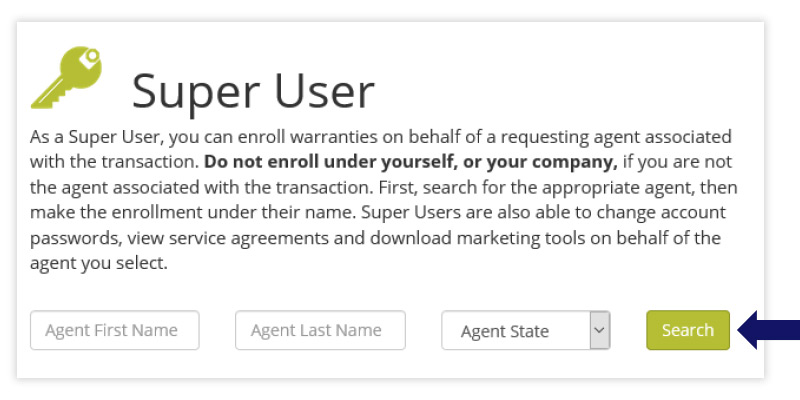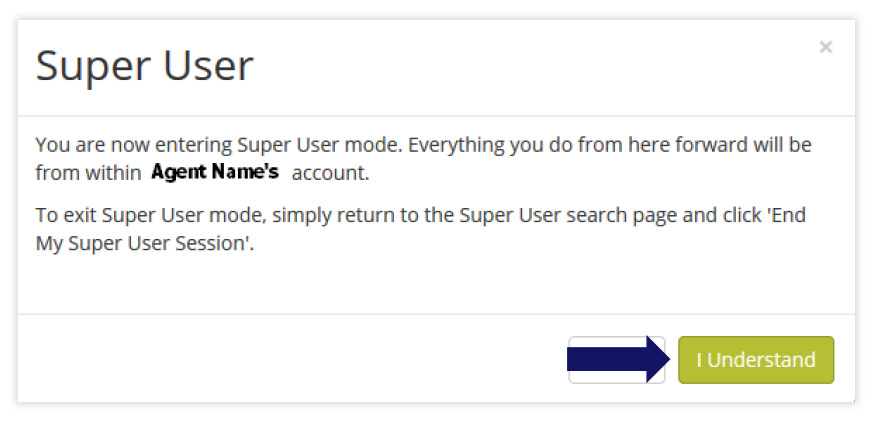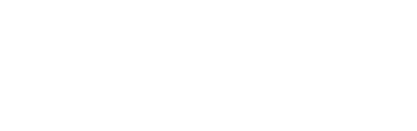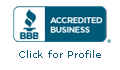Log In to Your Account
Sign in here. If you don’t have an active login, sign up now. If you forgot your password, reset it now.
Part of a 2-10 advertising program?
Accounts have been automatically created for agents in brokerages that are part of a 2-10 advertising program. Your default password is your first and last name, lowercase without spaces – e.g. “johnsmith”.
Download Quick Guide
Download Complete User Guide
1. Register Your Account
- Enter your personal information.
- Confirm that you have read and accept the Terms & Conditions
- Click Next: Find My Office to continue
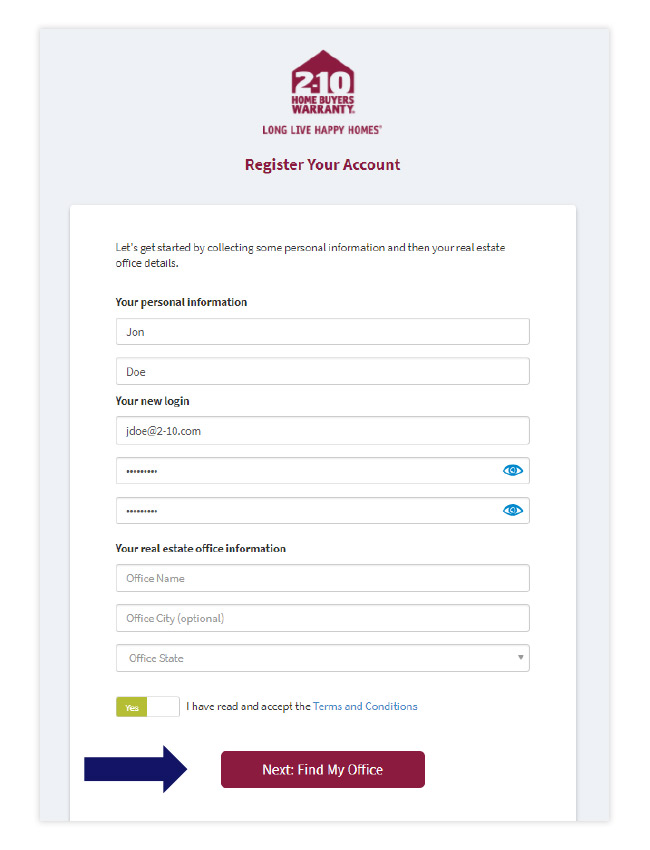
2. Select Your Office
- Find your office on the list of verified real estate offices. Then click the green Select button.

- If your office isn’t listed, scroll to the bottom of the page and click here underneath Can’t find your office? You will then manually enter your agent and office details.
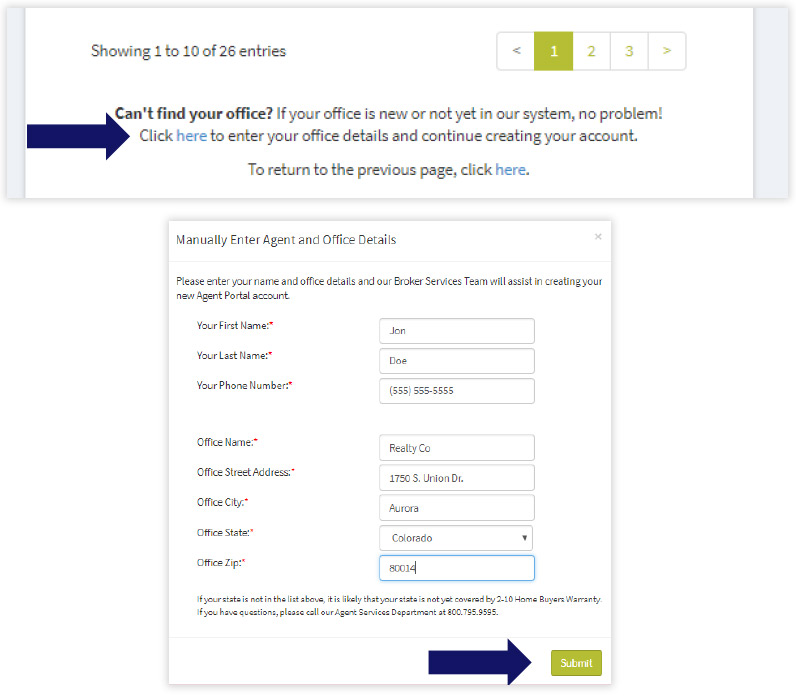
3. Select Yourself
- Find your agent account from the list of registered agents within your office and click the green Create My Account button.
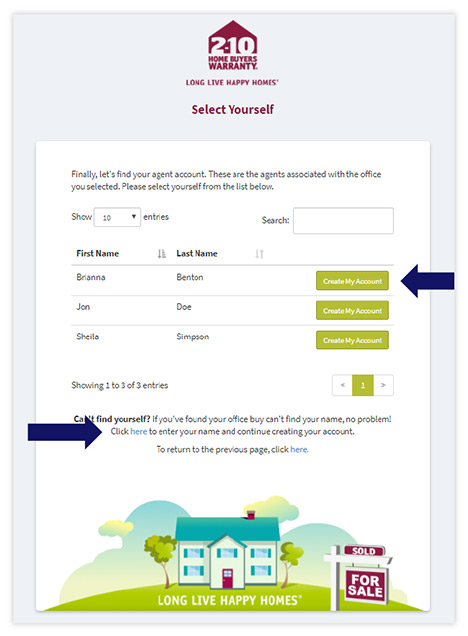
- If you aren’t listed, scroll to the bottom of the page and click the link underneath Can’t find yourself? You will then manually enter your agent details.

4. Personalize Your Experience
- Select the My Account tab to personalize your account
- Under Personalize Your Portal Experience click the Browse For Image button
- Select a profile photo to upload from your computer
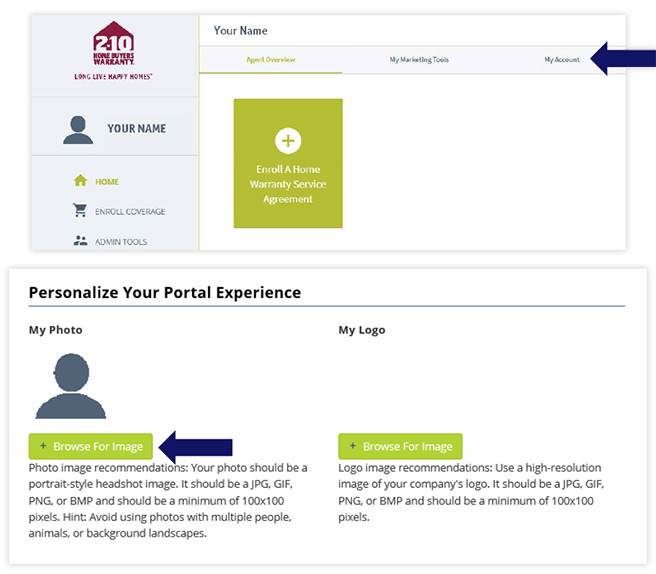
You successfully created your account. Log in for 24/7 access to easily:
- Enroll & update coverage for your clients
- Access free marketing materials
- Track your clients’ Home Service Plan activity.